TradingView中的Pine编辑器基本使用教学-Pine编辑器功能设置方法介绍
这篇文章将介绍看盘软件TradingView中的Pine编辑器基本使用方法。
我们可以透过Pine编辑器来编写Pine脚本。
什么是Pine编辑器?
Pine编辑器是可以编写TradingView专用程序Pine脚本的工具。
Pine编辑器的基本操作流程是:
- 启动Pine编辑器
- 编写Pine脚本
- 显示在图表上
- 储存Pine脚本
启动Pine编辑器
启动Pine编辑器时,点击图表下面的”Pine编辑器”就可以显示出来。
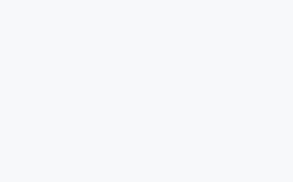
TradingView中启动Pine编辑器
编写Pine脚本,在图表上显示
使用Pine编辑器的话可以自由编Pine脚本。
首先打开Pine脚本时就会出现以下3行默认的程序。在这里可以编写脚本。
——————————————-
//@version=4
study(“我的脚本”)
plot(close)
——————————————-
第1行的”//@version=4”是指定Pine脚本的版本。
第2行的study(“我的脚本”)是指定指标名称。可以把()内的”我的脚本”修改为自己想要的名称。
第3行的Plot(close)的意思是,Plot是导出 ()内的默认值关数,而这里指定的是close,也就是显示收盘价的程序。
最后点击“新增到图表”,就可以把编写的脚本在图表上显示出来。
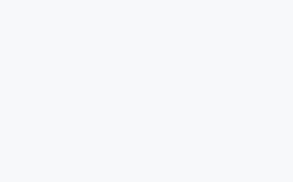
编写Pine脚本
储存Pine脚本
编写好的Pine脚本可以储存。
Pine脚本编写完后,点击Pine编辑器中的的储存就可以。
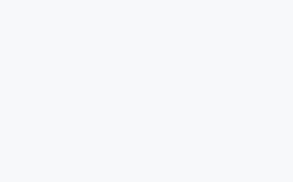
储存Pine脚本
点击储存后会出现输入脚本名称的窗口,输入任意的脚本名称后,点击”储存”就可以。
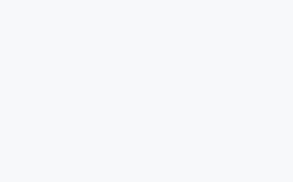
储存Pine脚本
点击”开启”不但可以把储存好的脚本在Pine编辑器上进行再次编写以外,
也可以从图表上面的工具栏中的选择指标画面左边的”我的脚本”中选择,然后显示在图表上。
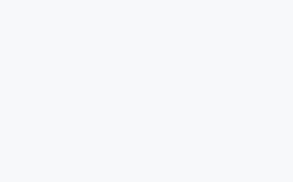
储存Pine脚本
以上是Pine编辑器的基本操作方法。
编程新手可以先学好这些基本操作后,再以最基本的指标为中心学习脚本的构造,慢慢的就会理解Pine脚本的语言。
在Pine编辑器上显示默认的指标脚本
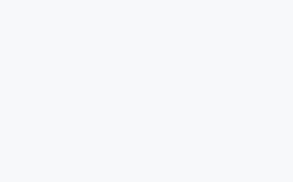
在Pine编辑器上显示默认指标的脚本时,可以点选“开启”-“新的预设內建脚本…”-“开启预设脚本”中选择。
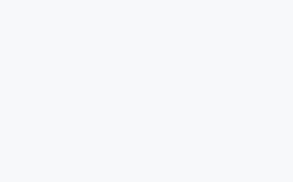
开启预设脚本
延伸阅读:
TradingView的Pine编辑器语言中的Plot函数的使用方法教学-Pine脚本中常用的命令介绍
雖然沒有TradingView帳戶也能使用一些功能,但是為了更好的體驗建議先註冊免費版。
註冊TradingView

